انتقال فایل از اندروید به کامپیوتر
در زمانهای قدیم ، انتقال دیتا ها بین یک رایانه شخصی و یک دستگاه تلفن به اتفاق می تواند یک درد واقعی باشد. اما با گذشت زمان ، شیوه های جابجایی آن فایلها بین دستگاه ها نیز اتمام می شود. اکنون ما مسیر حل هایی برای انتقال فایلها بین رایانه و گوشی برای شما پیمان دیتا ایم.
آیا برای شما قبل آمده است که حافظه گوشی تان پر شده باشد. حتما اولین کاری که شما به فکرتان خواهد رسید این است که فایل های خود را به رایانه خویش منتقل و در احد از درایوهای خود ذخیره کنید.
در این راهنما روش انتقال فایلها از Android به کامپیوتر به شما پرتو می دهد ، خواه می خواهید از نرم افزار یا از راه حل سنتی بر پایه مشکل افزار بهره گیری کنید.
انتقال فایل از اندروید با وای فای
نرم انگیزه ها انتقال فایل از اندروید به کامپیوتر, انتقال فایل از اندروید به کامپیوتر
انتقال فایل از اندروید با وای فای
اگر رایانه شما به یک شبکه بی سیم متصل است، احد از ساده ترین راه ها برای انتقال فایل به دستگاه تلفن همراه از راه سرویس انتقال بی سیم است. این کارآزموده در انتقال اطلاعات بین کامپیوتر شخصی و دستگاه Android است. به محض اینکه پیوندیدن بی سیم شما مقاوم باشد ، تند ، ساده و قابل اعتماد است.
در ویندوز 10 , Microsoft Phone Your Companion برای Android باید سرویس اصلی شما باشد. به برنامه تلفن محلی شما که از راه فروشگاه مایکروسافت ارائه می شود پیوند می یابد. با همگام سازی این دو از راه حساب Microsoft خود ، می توانید عکس ها را بین دو دستگاه جابجا کنید ، از طریق رایانه Windows 10 خویش تماس بگیرید و متن را بدون لمس تلفن ارسال کنید. برای شغل کردن به کابل USB نیازی ندارید.
متأسفانه،یک برنامه ویژه برای MacOS هستی ندارد. در برابر ، Google یک فایل DMG ارائه می دهد که می توانید آن را دانلود و در Mac خود نصب کنید: Android File Transfer . بعد از نصب , باید تلفن Android خود را به طور فیزیکی متصل کنید تا فایل ها و پوشه های آن را بازبینی کنید.
خارج از این دو راه حل، می توانید به گزینه های شخص ثالث بازگردید. به عنوان نمونه Pushbullet سرویس انتقال فایل به اسم Portal را ارائه می دهد. هنگامی که برنامه را نصب کردید و کد QR وب سایت را اسکن کردید می توانید تصاویر ، فیلم ها و سایر فایل ها را از راه سایت و به تلفن به اتفاق خویش فشار دهید. این پیشه مخصوصاً در Google Chrome راحت است زیرا فقط می توانید فایل ها را بکشید و رها کنید تا بلافاصله از دستگاهی به دستگاه دیگر منتقل شوند.
سرویس اندوخته سازی ابری
نرم افزار انتقال فایل از اندروید به کامپیوتر, انتقال فایل از اندروید به کامپیوتر
نحوه انتقال فایل از اندروید به کامپیوتر
اکثر ارائه دهندگان فضای اندوخته سازی ابری گزینه مناسبی برای برنامه های بومی و شخص ثالث ارائه می دهند.
ابتدا مرورگر باره علاقه خود را خاموش کنید، برای یک سرویس ابری مثل OneDrive ، Google Drive یا Dropbox ثبت نام کنید و سپس فایل های خویش را دانلود کنید. بعد از آن برنامه سازگار را بر روی دستگاه Android خود بارگیری کنید و از آن برای دسترسی به داده های ذخیره شده ابری خود استفاده کنید.
اگر از کامپیوتر شخصی Windows 10 استفاده می کنید، OneDrive باید سرویس ابری شما باشد زیرا با یکپارچه شدن در سیستم عامل همراه است. حتی اگر از سیستم عامل Mac استفاده کنید ، OneDrive یک راه حل عالی است. (دانلود و نصب برنامه Microsoft از فروشگاه App Mac)
با OneDrive ، اطلاعات شما در فضای ابری باقی می ماند ولی برای هر دستگاهی که به حساب دسترسی داشته باشد قابل دسترسی است. این دسترسی برای مواقعی که شما نیاز به انتقال داده ها بین سیستم عامل های گوناگون دارید.
Google Drive فضای ذخیره سازی ابری بومی برای Android است ، نیازی به نصب برنامه اضافی نیست. Google برای همگام سازی اتوماتیک فایل ها بین تلفن همراه و کامپیوتر شخصی , کلاینت های دسک تاپ را برای Windows 10 و MacOS ارائه می دهد. در صورت احتیاج به بیش از 15 گیگابایت , اشتراک Google نیز ارزان است.
متأسفانه ، هر دو طریق انتقال کشیدن و خلاص کردن و سرویس های ابری دارای برخی مشکلات امنیتی هستند. اگر از شبکه بی سیم ایمن استفاده نمی کنید ، شایستن سرقت داده ها است. در مورد نقل و انتقالات و اطلاعات هوشمند خود حساس باشید ، همش تأیید صحت دو مرحله ای را پرکار کنید و از یک رمز عبور بی همتا در تمام حساب های ذخیره سازی ابر خویش بهره گیری کنید.
کپی کردن آلبوم عکس آیفون به کامپیوتر شخصی
انتقال فایل از طریق بلوتوث
با هستی انتقال فایل از طریق وای فای،بلوتوث هنوز هم مزایای زیادی دارد. بی گمان انتقال فایل به همین راحتی یا تند نیست، اما اگر شبکه بی سیم در دسترس نباشد گزینه احسان است. بلوتوث را در رایانه شخصی و دستگاه همراه خود فعال کنید و سپس به رایانه خویش نگاه کنید الی ببینید آیا دستگاه های اطراف را تشخیص می دهد یا خیر. اینجا جایی است که باید جستجو کنید:
Windows: Settings > Devices > Bluetooth amp; Other Devices
MacOS: System Preferences > Bluetooth
پس از جفت شدن ، رایانه های شخصی معمولاً به حالت تأیید در می آیند و شما را مم به وارد کردن کد یا سنجش اعداد می کنند. این کد به کامپیوتر فرمان می دهد الی یک کلید امنیتی با دستگاه تلفن همراه شما مبادله کند. بعد از آن ، دستگاه Android شما باید در لیست دستگاه های متصل شما نما شود. همچنین باید به عنوان یک درایو بیگانه در
کدوم سهام در بورس به راستی پرسود هستند؟
کم شنوایی وناشنوایی در کودکان وخرید سمعک
(File Explorer (Windows یا ( Finder (MacOS نما شود.
در ویندوز 10 می توانید بر روی مظهر بلوتوث واقع در نوار وظیفه کلیک کرده و Send a File را گزینش کنید. برای Mac روی سمبول(لاتین) بلوتوث در نوار منو کلیک کنید یک دستگاه منظور را انتخاب کنید و سپس روی ارسال فایل به دستگاه کلیک کنید. در ضمن می توانید دستگاه های بلوتوث را از پنل Bluetooth amp; Other Devices در Windows یا پنل Bluetooth در MacOS به طور مستقیم مدیریت کنید.
بلوتوث یک روش قابل اعتماد است زیرا دستگاه های تلفن به اتفاق دربرگیرنده این پیوندیدن هستند. بعد از یکبار جفت شدن ، دوباره جفت شدن دستگاه ها آسان است. اگر کامپیوتر قدیمی و دستگاه همراه جدیدتری دارید، شدنی است در تطبیق پروتکل ها مشکلی هستی داشته باشد. وانگهی این احتمال وجود دارد که رایانه شما بلوتوث نداشته باشد ، اگرچه می توانید یک آداپتور بلوتوث بر پایه USB خریداری کنید.
انتقال فایل از اتصال USB
نرم اسباب انتقال فایل از اندروید به کامپیوتر, انتقال فایل از اندروید به کامپیوتر
نحوه انتقال فایل از اندروید به رایانه با usb
اگر از دستکاری دستگاه های با سیم مشکلی ندارید، یک کابل USB ساده می تواند به شما کمک کند الی به سرعت از طریق رایانه خویش به فایل های Android دسترسی پیدا کنید. USB-C با طراحی دو طرفه این پیشه را بسیار آسان می کند. در حالی که تلفن های اندرویدی به طور فزاینده ای دارای USB-C هستند،اما کل تلفن ها از این اتصال جدید برخوردار نیستند. حتی ممکن است کامپیوتر شما حتی از پیوندیدن USB-C برخوردار نباشد، این امر به درگاه USB-A کلاسیک و آشناتر تبدیل می شود.
در اینجا گونه ها مختلفی از کابل ها را نگریستن می کنید که می توانید همراه با تلفن های نوین اندرویدی داشته باشید:
میکرو USB به USB-A
میکرو USB به USB-C
USB-C به USB-A
USB-C به USB-C
همانطور که در لیست نشانه دیتا شده است، ممکن است لازم باشد یک کابل یا آداپتور جدید برای رایانه شخصی خویش خریداری کنید. فقط دو دستگاه را به هم متصل کنید و به تلفن خود دسترسی داشته باشید گویی که یک دستگاه اندوخته سازی خارجی است. این روشی سریعتر و ایمن تر از گزینه های دیگر مثل انتقال ابری است. ولی برای کارکردن شما باید کابل های مناسبی در دست داشته باشید!
منبع:https://www.beytoote.com/computer/mobile/transferfiles-android02-computer.html







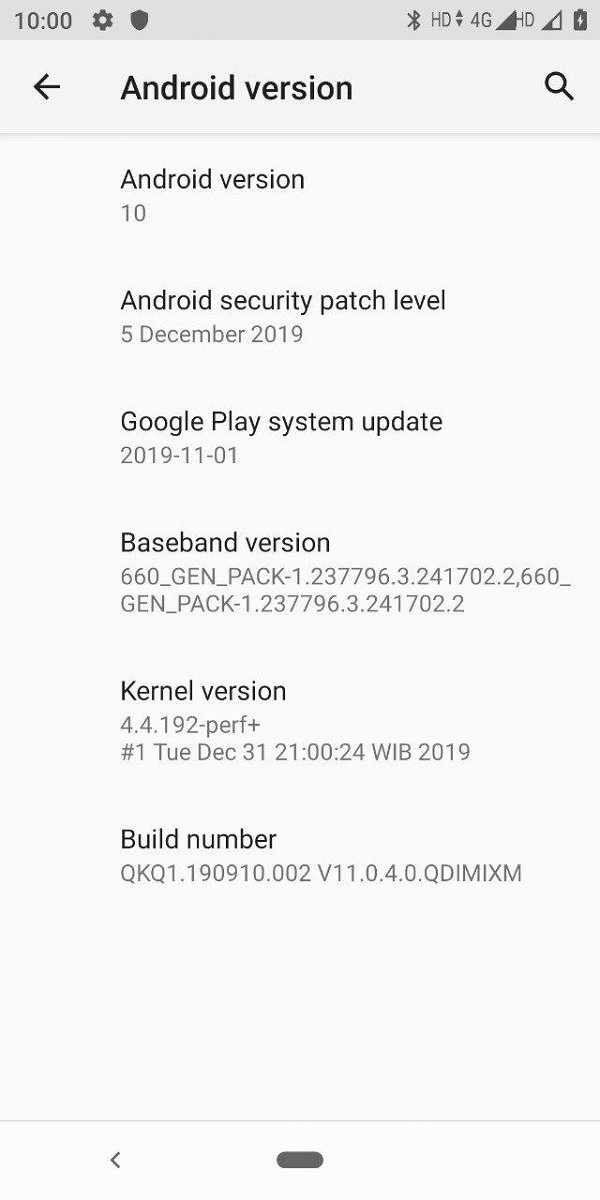
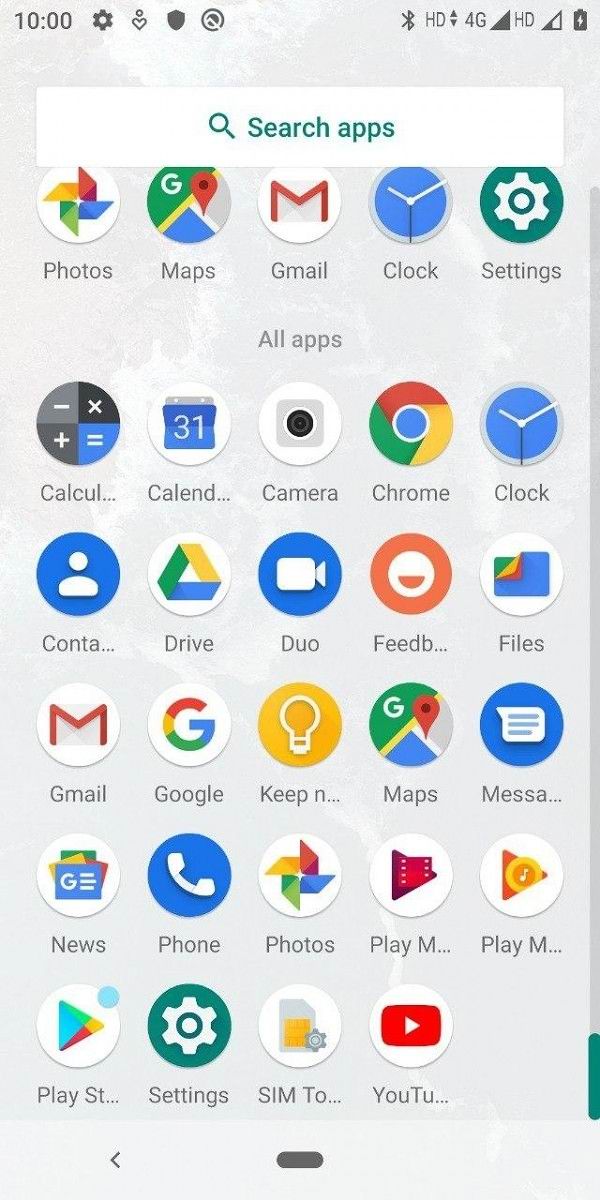

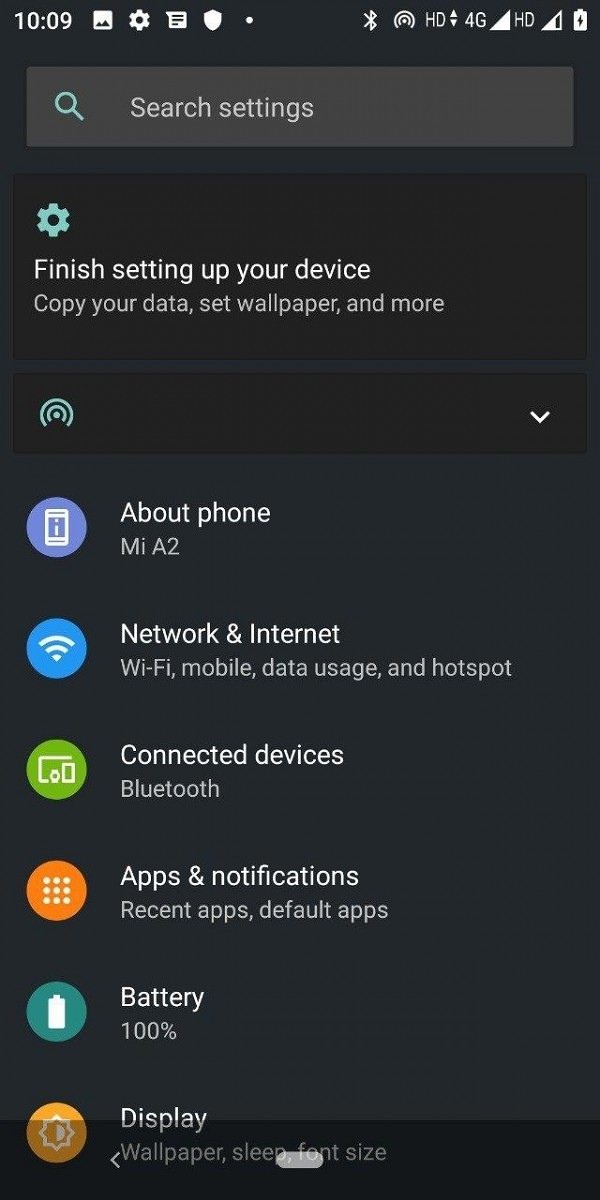
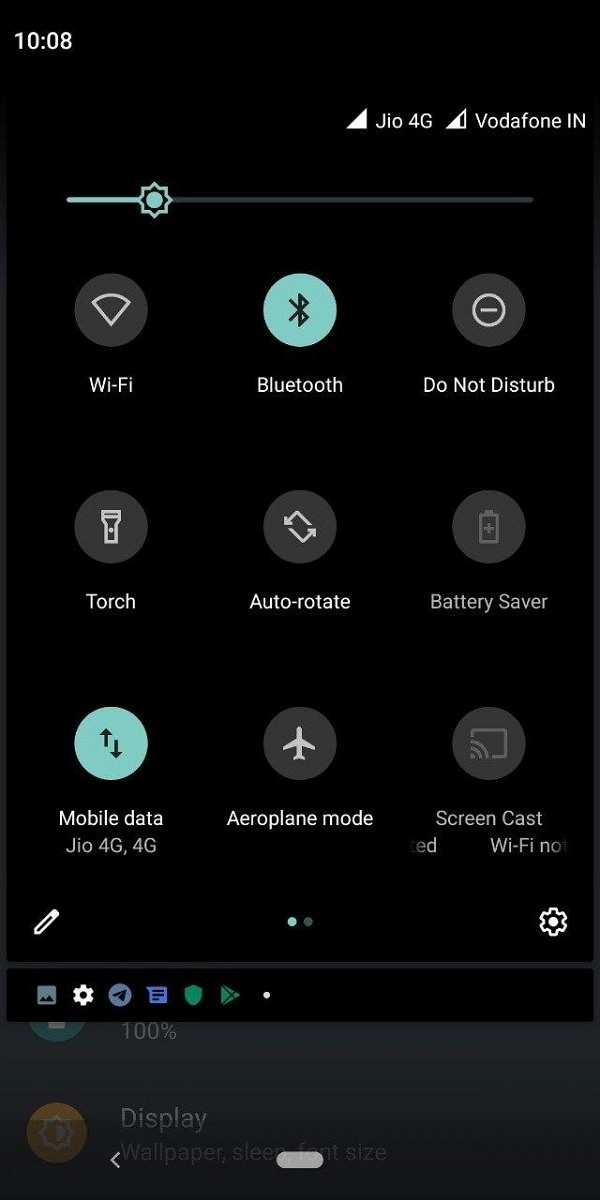
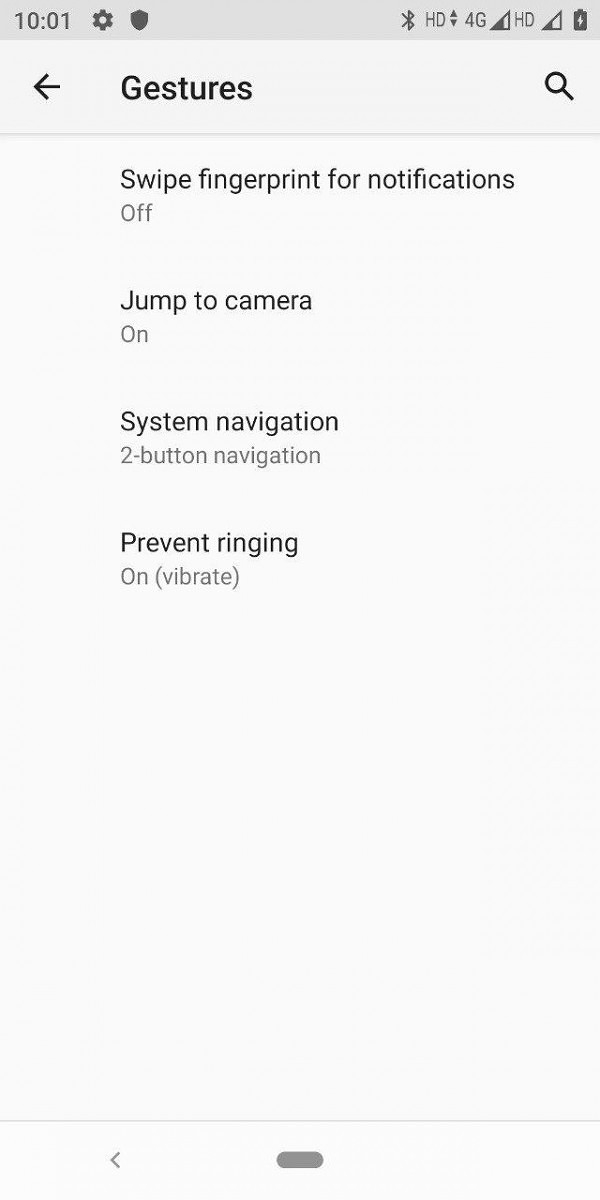
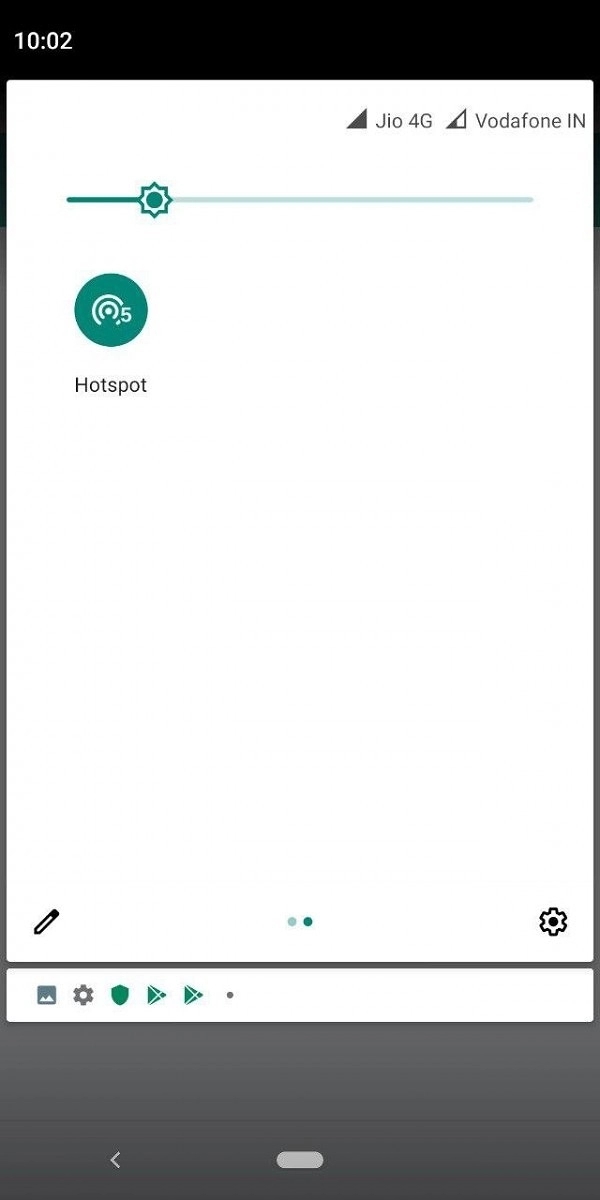






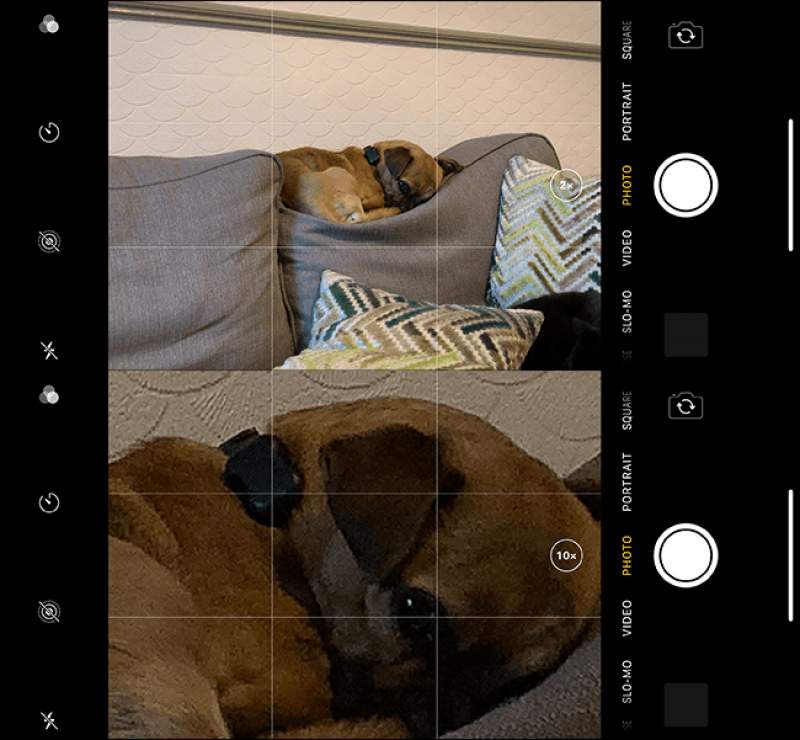
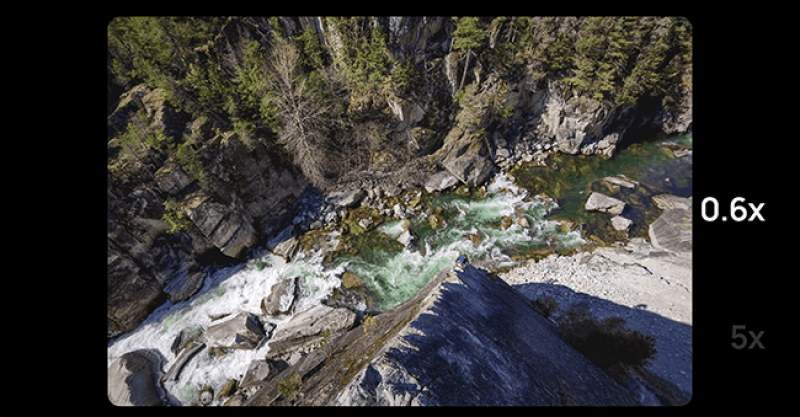

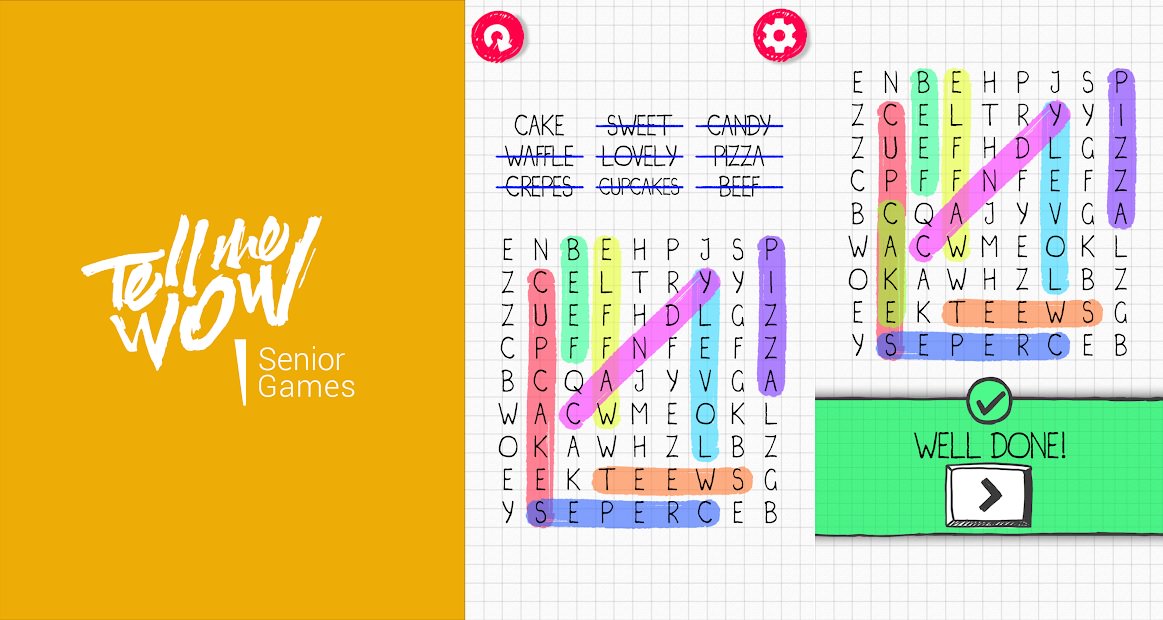

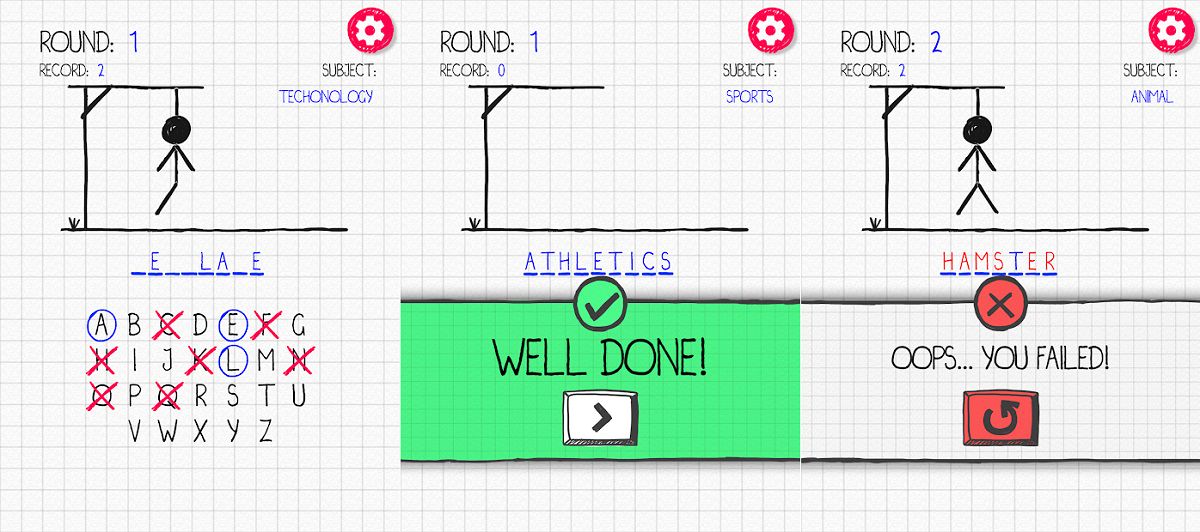


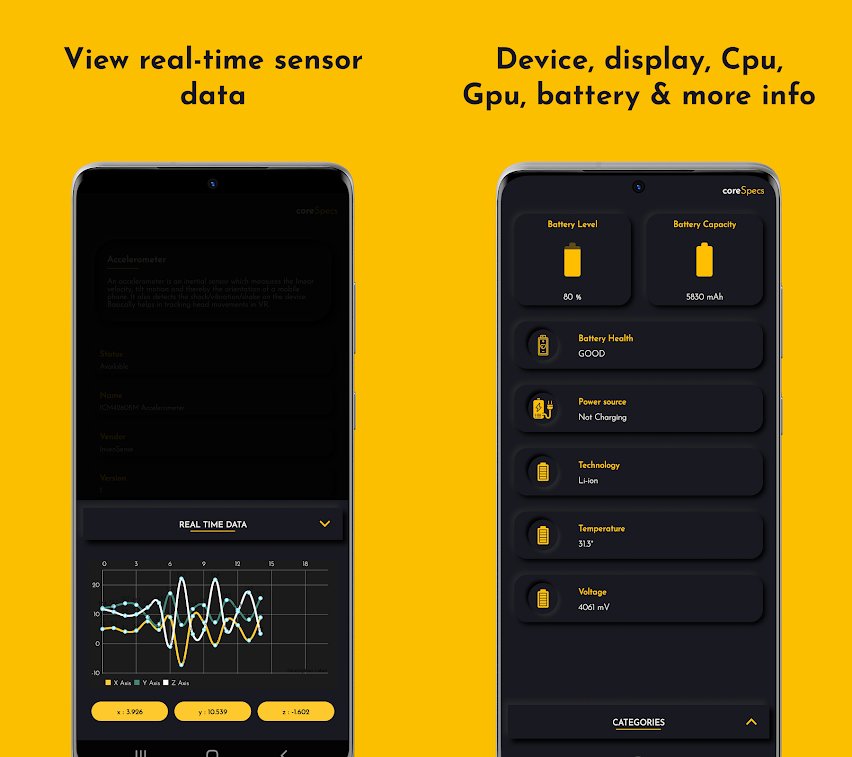
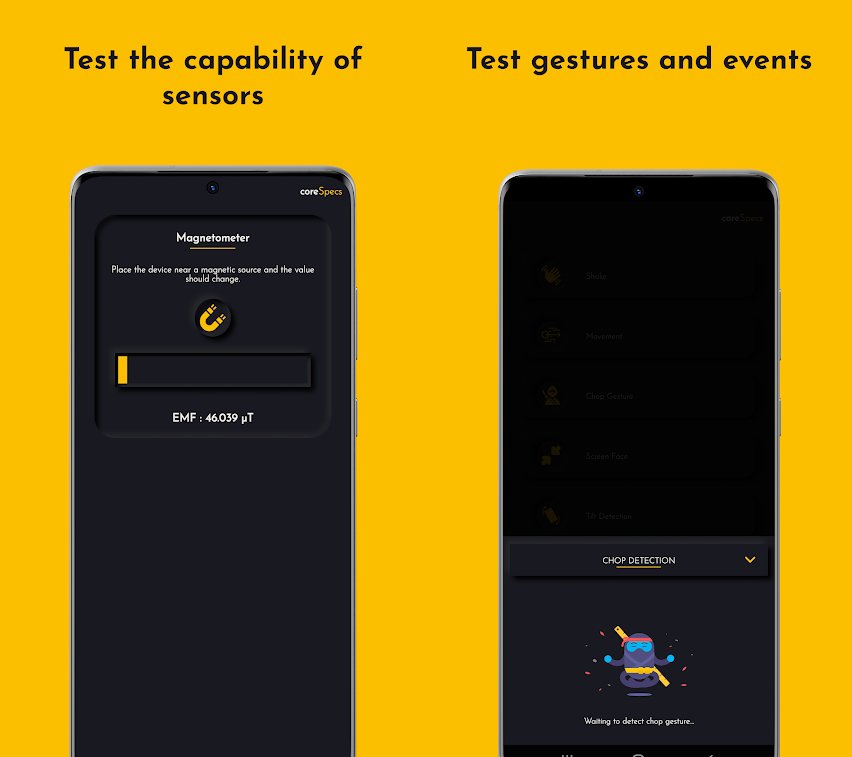

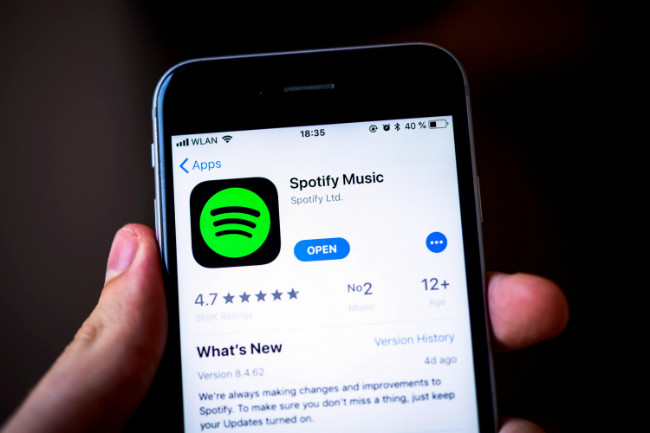

درباره این سایت